

These options are selected through the dropdown menu of the rename tool panel, all are equally simple to use.
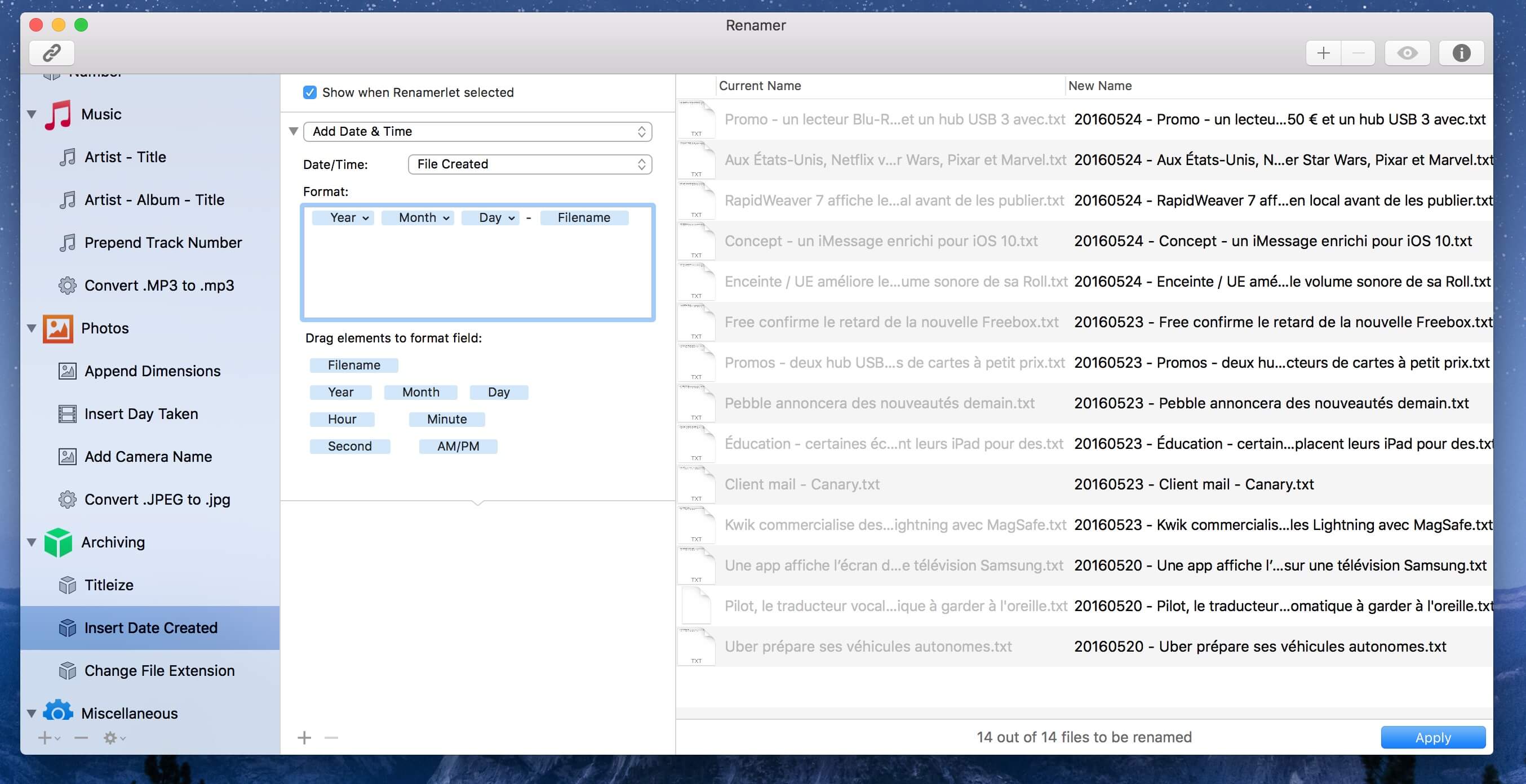
The Rename Finder Items tool has three renaming options, the aforementioned find and replace text match, the ability to add text to file names, and finally, the ability to completely rename and change the file name format to anything sequential.

When it’s finished, you can immediately see the results in the Finder, the file names will be changed to what you chose in the rename utility. The renaming process happens almost instantly, though if you’re renaming hundreds or thousands of selected files it will take a moment or two to complete the renaming procedure, as it occurs on a file by file basis.
Click on “Rename” to instantly rename all the files that were selected. Modify the “Find” search to match the string you wish to replace, then modify the “Replace With” box to match what you want the files to be renamed to, the “Example:” shown at the bottom of the Rename Finder Item window will show what the files renamed will look like. In the “Rename Finder Items” tool that appears, choose ‘Replace Text’ from the dropdown (this is the default). Right-click (or Control+Click) on the selected files and choose “Rename X Items” where X is the number of files selected. Select the files in the Finder of Mac OS that you wish to batch rename. How to Batch Rename Files on Mac with the Rename Finder Item Function of Mac OS X You’ll also find abilities to append text to file names, or to completely format existing file names and replace them with new text. You’ll find the basic rename tool works quite similar to other Find & Replace functions found throughout other applications, except that it’s limited to the file or folder names of items you choose in the Mac OS Finder. We’re going to demonstrate how to rename a group of files on a Mac by matching a string of text and replacing it with another string of text.



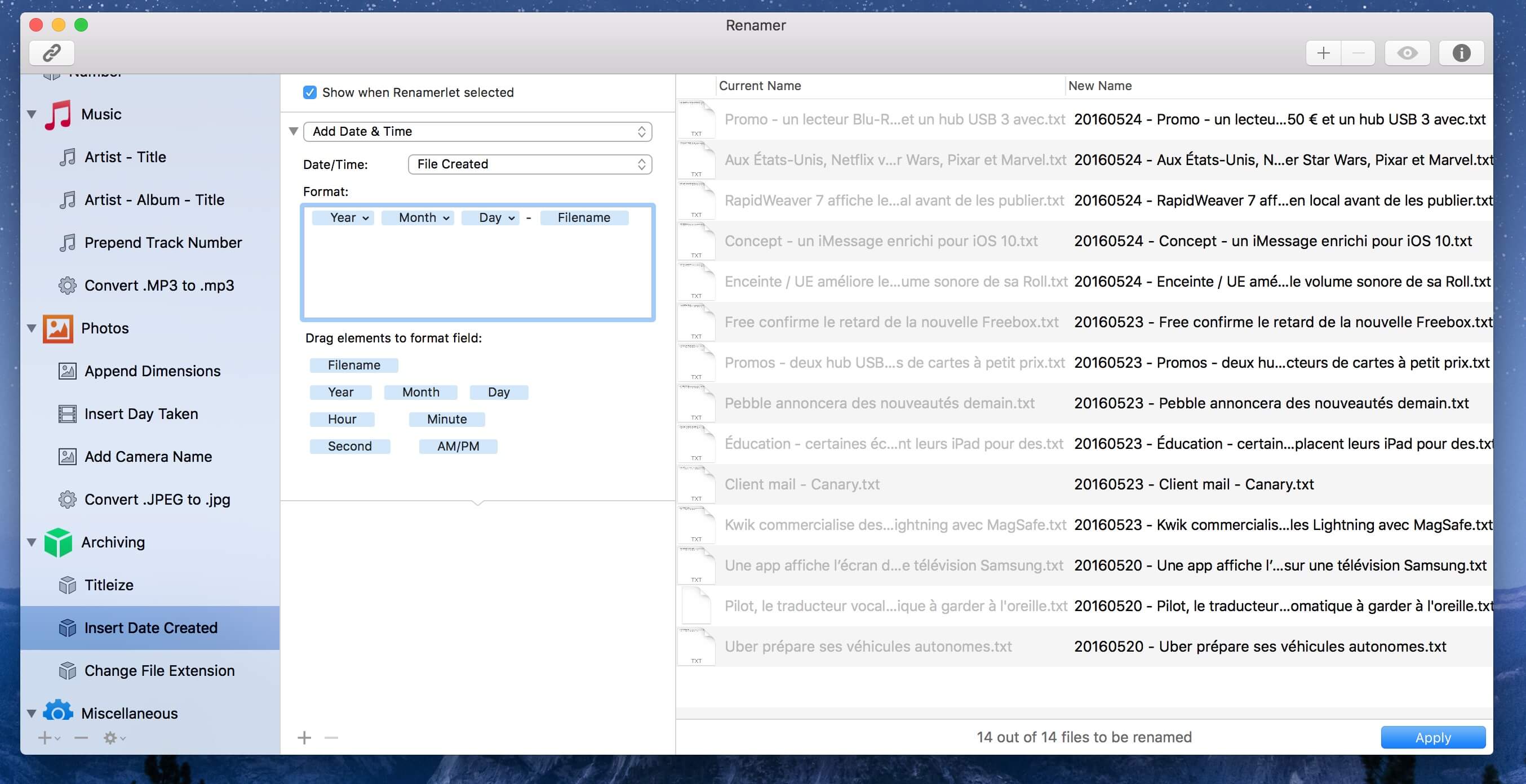



 0 kommentar(er)
0 kommentar(er)
